

- DONLOAD PCSX2 FOR MAC HOW TO
- DONLOAD PCSX2 FOR MAC INSTALL
- DONLOAD PCSX2 FOR MAC WINDOWS 10
- DONLOAD PCSX2 FOR MAC ANDROID
That’s why we’ve gone ahead and provided a link to the most recent and safe BIOS file available, as well as a few tips on how to avoid any unwanted extras. The good news is that it’s easy to find and download the BIOS file the bad news is that it’s often bundled with other files and software that you may not want on your computer. In order to run the PCSX2 emulator, you need a PlayStation 2 BIOS image. Think of it like the operating system for your computer-without it, nothing would work. This file contains all of the information that the emulator needs in order to function, and without it, you won’t be able to play any PS2 games. The BIOS is a file that’s required in order for the PCSX2 emulator to run. In this blog post, I’ll show you how to find and download the PCSX2 BIOS-the most popular PS2 emulator-as well as walk you through the basic steps of setting it up and getting started. Luckily for us gamers, many of those classics are now available for download on modern platforms thanks to emulator software. You remember the hours spent grinding away in Final Fantasy X, mastering all of the Dragon Quest characters in their best outfits, or unlocking everything God of War had to offer. But you need to have PS3 and PS4 Emulators respectively.If you’re like me, you grew up playing the classics on your Playstation.
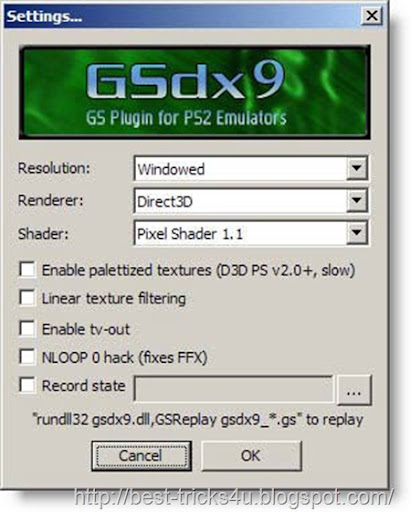
This way you can also play Playstation 3 and Playstation 4 Games on PC running Windows 10/8/7 or Mac.
DONLOAD PCSX2 FOR MAC ANDROID
Play Android Games on Windows and Mac using Bluestacks Play all your favourite PS2 games on Windows and Mac PC. Go to CDVD > ISO Selector > Browse > Open > System > Boot CDVD (Fast). Loading the iSO files of PS2 games to the PCSX2 emulator on your computer is just enough.
DONLOAD PCSX2 FOR MAC WINDOWS 10
It’s time to play Playstation 2 Games on Windows 10 or Windows 8/7 and Mac computers. How to Play Playstation 2 Games on Windows 10/8.1/7 or Mac Using PCSX2 Emulator Go to Config > Controllers (PAD) > Plugin Settings > Choose Controllers under Pad 1 > Tap “ Ok“.Ĭross check the settings once in the image attached below. Try to follow the settings provided below. Step 3: Its time to setup the PS2 gamepad using which you can play the PS2 Games on your PC running Windows or Mac. But before that, configure graphic cards by going to Config > Video (GS) > Plugin Settings then, choose Adapter under Select Graphics > OK. Step 2: You are all set to load Playstation 2 games on your Windows or Mac computer. Step 1: Open the PCSX2 Emulator by double clicking on the shortcut from Windows or Mac desktop. It’s time to know how to use the emulator on your pc running Windows or Mac. Till now you have come across installing and configuring the PS2 emulator. How to Use PS2 Emulator on PC running Windows 10/8.1/7 or Mac Otherwise, you may also get the BIOS ROMS from your PS2 Console and load them to the software using the PS2 dumper.Ĭlick “ Finish” once you are done with the BIOS ROMS configuration. If you are a newbie, follow the instructions I am providing you now. Step 3: Now you need to configure the BIOS ROM. Once you are done with it, Click “ Next” to go further.

DONLOAD PCSX2 FOR MAC INSTALL
Step 2: It’s time to install required plugins for the PS2 Emulator on PC running Windows 10 or Windows 7/8. It’s better to leave it as it is (System Default) and click “ Apply“. Step 1: Choose the language in which you would like to operate it. Once you finish Installing PS2 Emulator on PC running Windows or Mac, you should configure it to play games without any issues. Configure PS2 Emulator on Windows 10/8/7 and Mac PC Step 7: Finish installing the components by following the on-screen instructions. Note: You need an active internet connection to install the components mentioned above. Direct X Web Installer.Ĭheck I agree to the license terms and conditions and click “ Install“. Step 6: Now you need to install few other dependencies required for the PCSX2 Emulator. Step 5: Once you choose the path, you can proceed further by click on “ Next“. Otherwise, it will be installed in a default location where all other files get installed. Step 4: You may change the installation path if needed.


 0 kommentar(er)
0 kommentar(er)
